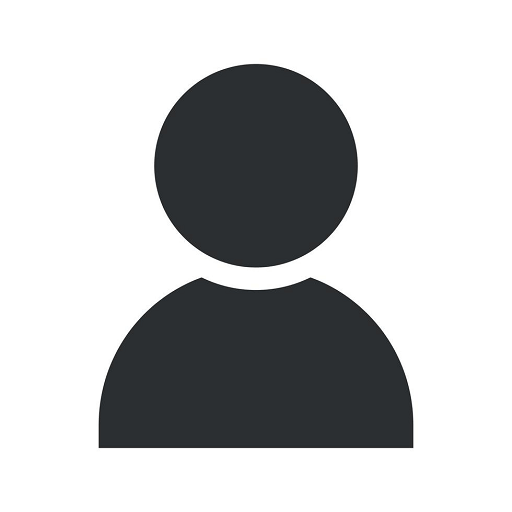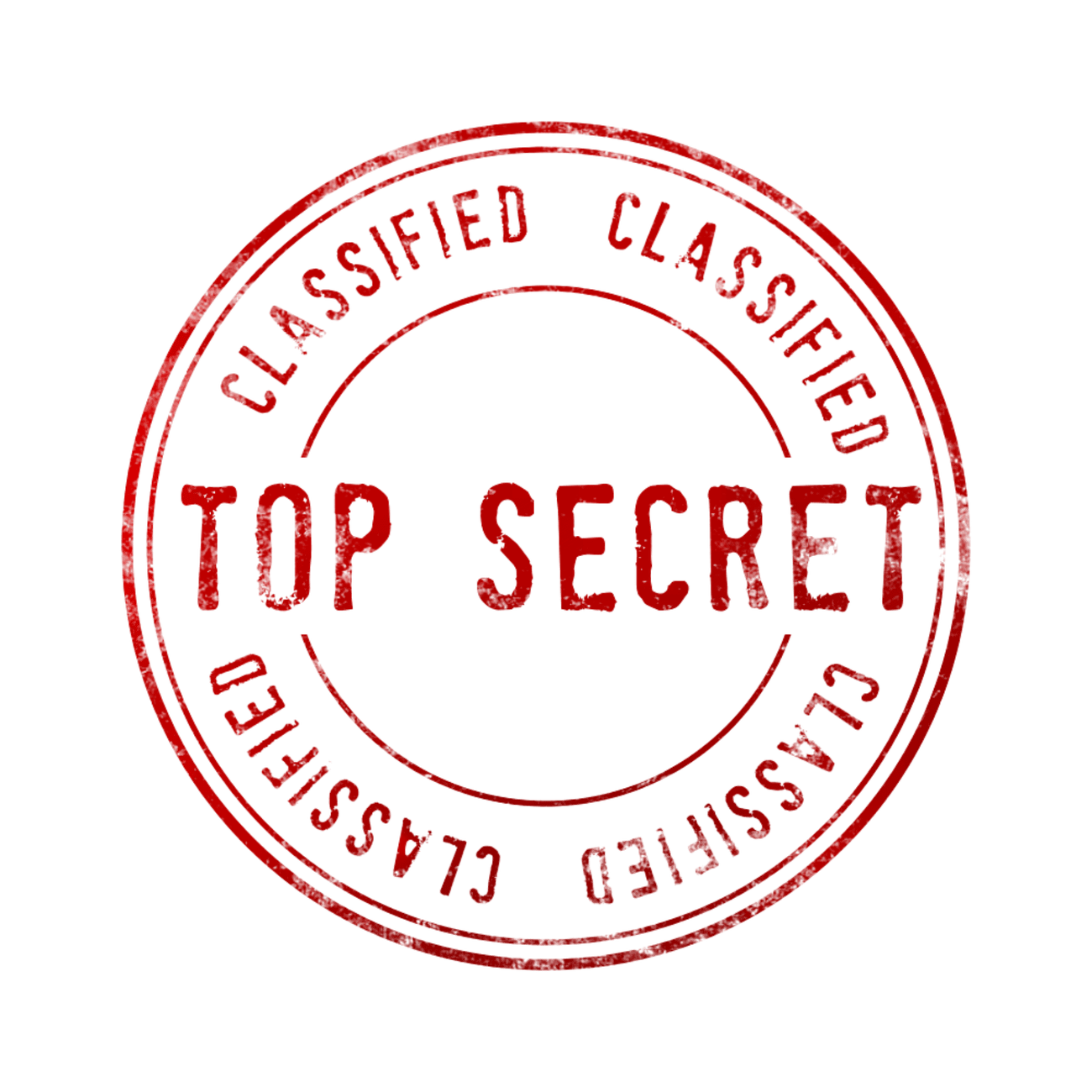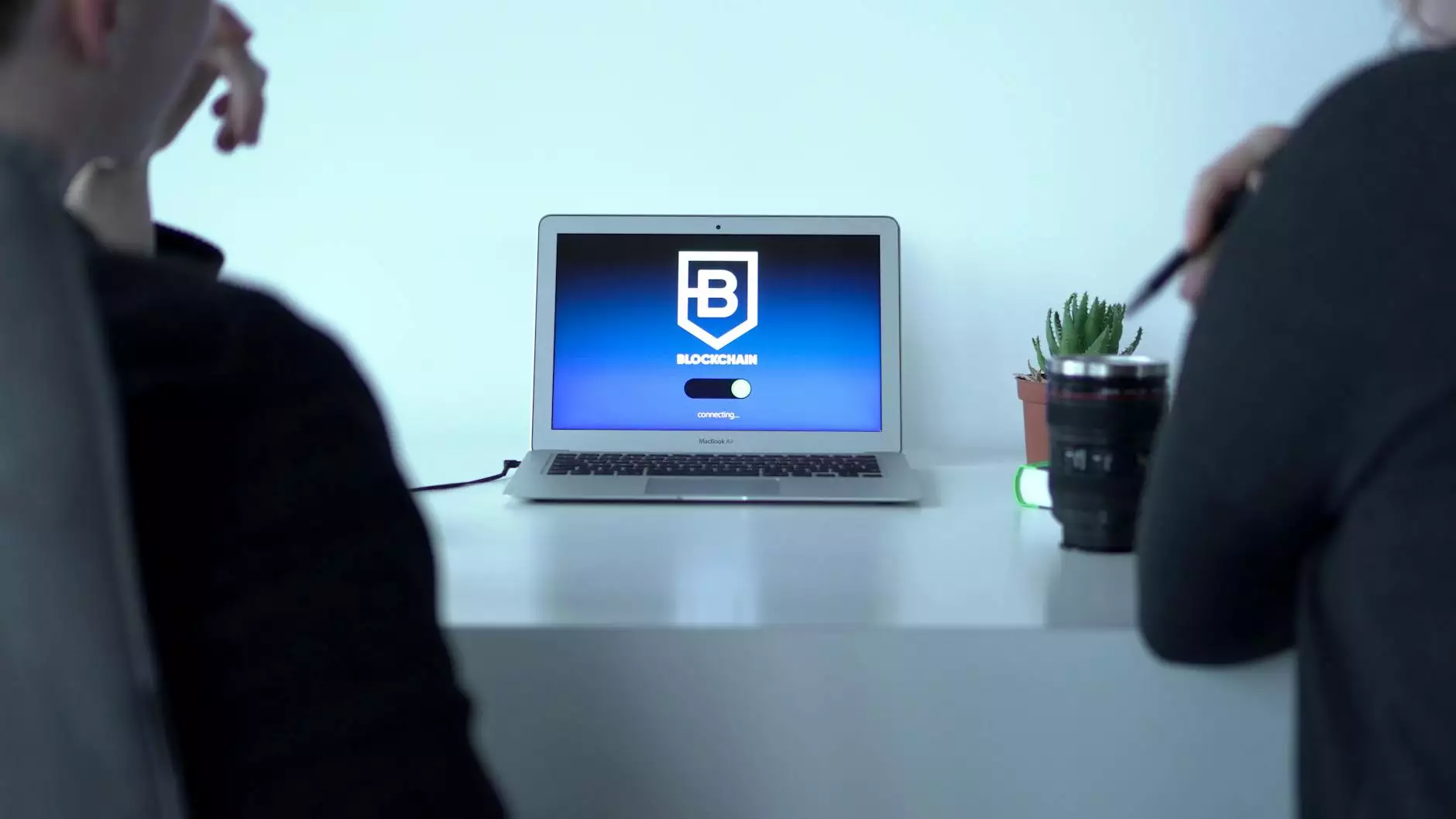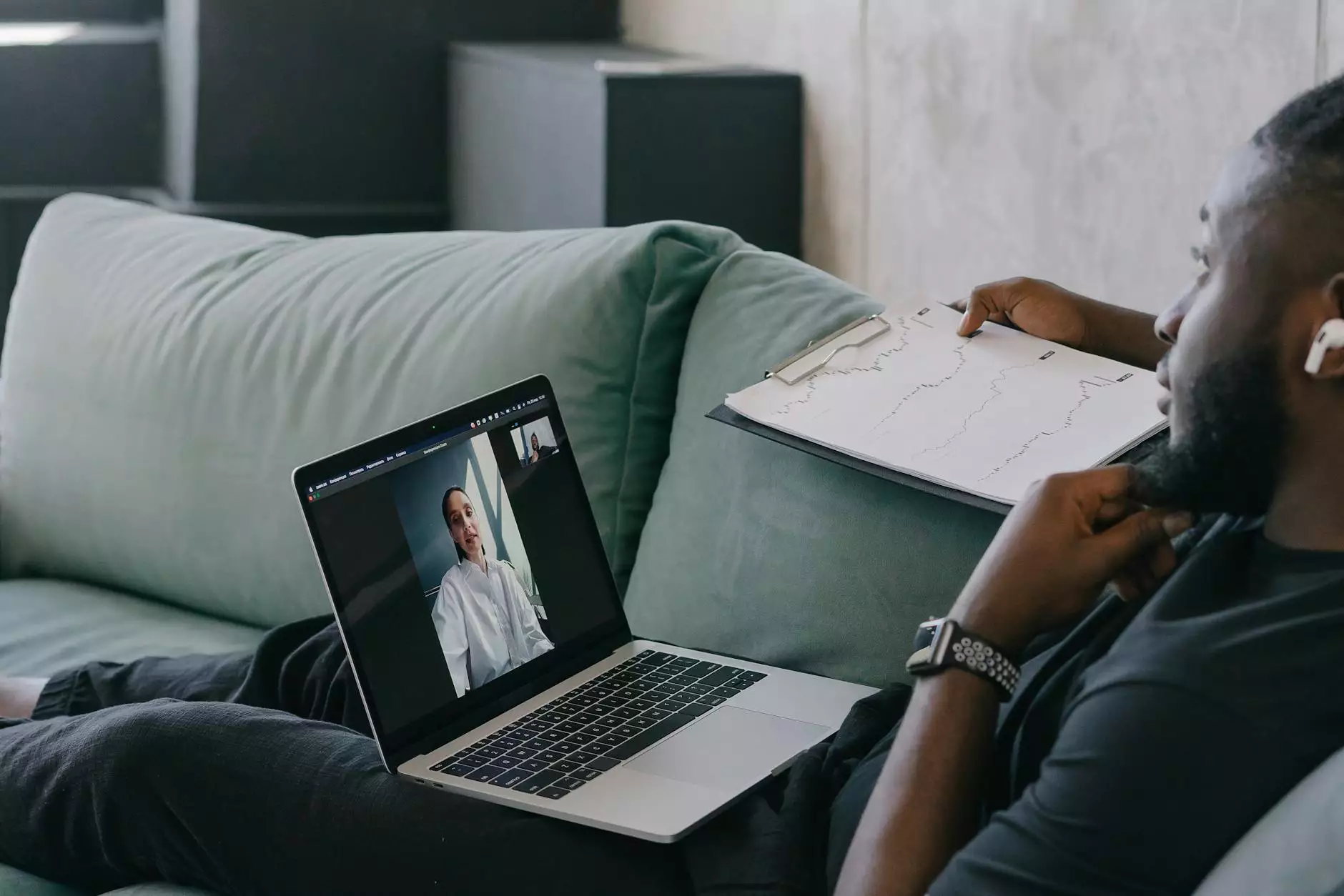Simple Guide to Computer Screen Shots
Tutorials
Introduction
Welcome to Web Designers' simple guide to computer screen shots. In this comprehensive guide, we will walk you through the process of capturing screenshots on your computer, whether you are using a Windows PC or Mac computer. Taking screenshots can be a useful skill for various purposes, such as creating tutorials, documenting technical issues, or capturing memorable moments from your screen. Let's dive in!
Why are Screen Shots Important?
Screen shots are an essential tool in many situations, especially in the digital age. Whether you're a Tulsa business owner, a website designer, or simply someone who wants to share information visually, screen shots can be incredibly useful. By capturing what you see on your screen, you can effectively communicate ideas, demonstrate concepts, and troubleshoot technical problems. In the digital world, a picture is worth a thousand words.
How to Capture Screen Shots on Windows PC
If you are using a Windows PC, there are several ways to capture screen shots. Let's explore a few of the most common methods:
Method 1: Using the Print Screen Key
The easiest and most straightforward method is to press the "Print Screen" key on your keyboard. This will capture a screenshot of your entire screen and save it to your clipboard. To save the screenshot as an image file, you can open an image editing program such as Microsoft Paint, paste the screenshot from the clipboard, and save it.
Method 2: Capturing a Specific Window
If you only want to capture a specific window instead of the entire screen, you can use the "Alt + Print Screen" keyboard shortcut. This will capture the active window and save it to your clipboard.
Method 3: Using the Snipping Tool
Windows also provides a built-in tool called the Snipping Tool, which allows you to capture and annotate screen shots. You can find the Snipping Tool by searching for it in the Start menu or using the Windows search feature. Once open, you can choose from various snipping options, such as capturing a free-form area, a rectangular area, or the entire screen.
How to Capture Screen Shots on Mac
If you're using a Mac computer, don't worry! Taking screen shots on a Mac is just as easy. Here are a few methods you can use:
Method 1: Using Keyboard Shortcuts
Mac offers a set of keyboard shortcuts to capture screen shots. The most common ones are:
- Command + Shift + 3: Captures the entire screen and saves it as an image file on your desktop.
- Command + Shift + 4: Turns your cursor into a crosshair, allowing you to select a specific area to capture.
- Command + Shift + 4 + Space: Snaps a screenshot of a specific window or application when hovered over.
Method 2: Using the Grab Utility
Mac also provides a utility called Grab, which gives you more options for capturing screen shots. You can find Grab by navigating to the "Utilities" folder within the "Applications" folder. Once opened, you can choose from various options, including capturing the entire screen, a selected window, or a specific portion of the screen.
Conclusion
Capturing computer screen shots is an essential skill that can enhance your communication and productivity. Whether you're a Tulsa business owner, a website designer, or simply someone who wants to share information visually, knowing how to take screen shots will benefit you greatly. Remember, practice makes perfect, so don't hesitate to experiment with different methods until you find the ones that work best for you. If you need professional website design services in Tulsa, look no further than Web Designers. Contact us now to discuss your web design needs!